如何用VMware Workstation Pro 12虚拟机软件安装Mac系统
一直以来用的最多的是windows系统,Linux还是读书那会儿接触使用得多些,mac不用说相信大家都有接触使用过,Mac OS X的惊艳我想各位就不用我多说吧,如果我们只是为了体验一下Mac OS X系统的话大家不妨跟着我一样使用VMware Workstation Pro 12虚拟机软件来安装Mac系统玩玩。
使用虚拟机软件安装Windows或者Linux大家或许见得多了甚至自己都会动手整,但如何使用VMware Workstation Pro 12来安装Mac OS X系统,我们的确还需要研究一番,不然无从下手,因为VMware Workstation Pro 12虚拟机软件自身是不支持Mac OS X的。本文涂涂就分享下VMware Workstation Pro 12虚拟机软件是如何安装Mac OS X系统的,如果来访的你也感兴趣,那我们就跟着下面的步骤开始安装Mac OS X系统吧。
注意:仅支持并推荐intel CPU的用户使用,AMD CPU本人并未测试过也许并不支持或可能还需要其他设置。
因镜像较大,强烈建议各位小伙伴先通览一遍全文,首先引起兴趣,再认为可行、不难的,抱着自愿折腾的平和心态,再请下载测试安装。
一、虚拟机安装Mac系统的前期准备工作
1.下载并安装VMware Workstation Pro 12.5.5 Pro;
(查阅)VMware虚拟机软件下载
2.下载Mac OS X Unlocker(for OS X 插件补丁);
(查阅)让VMware虚拟机安装mac系统的工具Mac OS X Unlocker for VMware V2.0.7
3.下载macOS Sierra Install 10.12.4.cdr镜像(这里的cdr不是CorelDRAW的矢量图,而是苹果的镜像文件格式)然而真正最好用的还是cdr镜像;
二、Mac OS X安装
1.先下载并安装好VMware Workstation Pro 12.5.5Pro虚拟机软件,然后使用组合键Win+R,运行services.msc启动服务管理器,将如下截图的五项服务全部停止;
2.解压准备工作中下载好的Mac OS X Unlocker软件,右键以管理员身份运行win-install.cmd,等待运行完即可。(此步骤必须执行,否则VMware Workstation Pro 12无法识别Mac OS X)。
3.启动VMware Workstation Pro,创建虚拟机,选择典型(推荐);
4.选择安装程序光盘映像文件(ios),选择准备工作中下载好的macOS Sierra Install 10.12.4.cdr(注意:必须选择所有文件才能找到该文件)下一步(N);
5.当点击下一步后你在你所弹出的对话框中看不到与我相同的选项,请检查前面的步骤及准备工作是否到位。
6.按上点下一步后弹出虚拟机名称及虚拟机放置位置选择对话框,配置虚拟机大小,最后确定创建(如果磁盘空间够大,那么磁盘大小可以设置大些)。
7.按新建虚拟机向导自定义硬件(根据实际硬件配置进行合理分配),如下图所示
完成虚拟机创建,启动虚拟机,过程中你可能会看到错误提示“VMware Workstation 不可恢复错误”等一些信息,不用着急,点击确定后把虚拟机关闭,接下来跟着步骤8就可以解决该错误提示了。
8.进入我们所放置虚拟机的文件夹,找到后缀名为.vmx的文件,右键打开方式选择其他应用以记事本打开,在smc.present = "TRUE",在后面加入smc.version = 0,然后保存,再重新启动虚拟机并开启此虚拟机。
9.怎么样按照步骤8的设置是不是解决了错误提示的弹出,打开虚拟机已经正常进入正式开始安装Mac OS X的步骤了,语音选择我选择中文小伙伴们以实际情况,这里执行到选择磁盘安装系统时,注意选择“实用工具-磁盘工具”,选中你创建的虚拟磁盘后,选中“抹掉”,对该虚拟磁盘执行格式化后,再选中该磁盘安装Mac OS X即可。
在我们抹掉格式化磁盘后,关闭磁盘工具回到系统安装界面,点继续后我同意,选择我们刚格式化名为Sierra磁盘,点继续,等待macOS Sierra最新版10.12.4安装完成。
这需要一些时间,我们可以做些别的事情,涂涂小窝为了方便大家,这里只有等待没有捷径可走哈.......系统安装完成后自动重启按提示看清文字设置好后进入系统。
三、主机与Mac OS X虚拟机共享文件夹设置
系统安装完成后,还需要安装VMTool,否则安装的Mac OS X无法与主机共享文件夹。
1.首先,你需要设置Finder偏好设置,勾选必要项,然后推出Mac OS X的虚拟光驱,如图;
2.点击VMware Workstation Pro 12菜单栏的“虚拟机-可移动设备-CD/DVD(SCSI)-设置”,重新选择镜像文件为前面下载好的Mac OS X Unlocker解压得到的tool/darwin.iso;

3.设置镜像文件为darwin.iso后,点击屏幕右下角的CD/DVD按钮,点击“连接”;
4.然后系统桌面弹窗中双击“安装VMware Tools”安装,按步骤安装完成后会提示重启点重启电脑。
5.设置主机共享文件夹,点击“虚拟机-设置-选项”,选中“共享文件夹”,勾选“总是启用”后,点击添加增加本机与虚拟机共享的文件夹。
文中macOS Sierra Install 10.12.4.cdr镜像仅在本人PC电脑上经过虚拟机测试(随后我会进行物理测试),因能力经验有限,出现疏漏在所难免。
请各位遇到问题及时反馈,只要力所能及,涂涂一定尽善尽美。
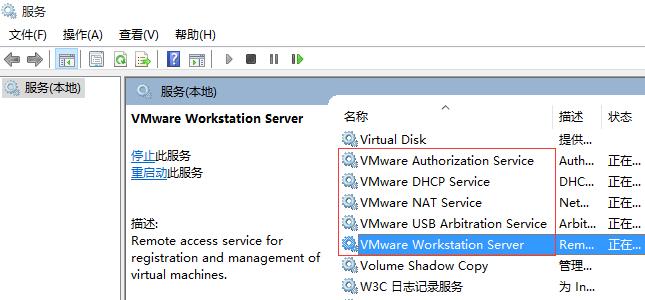
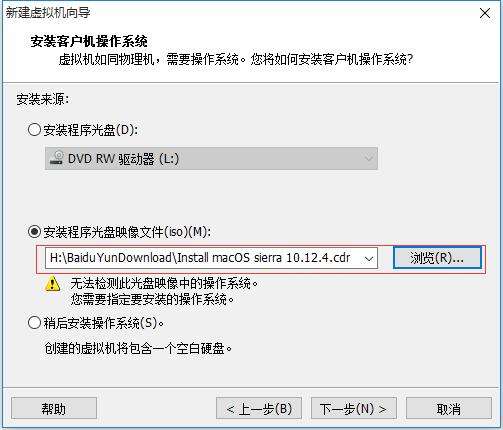
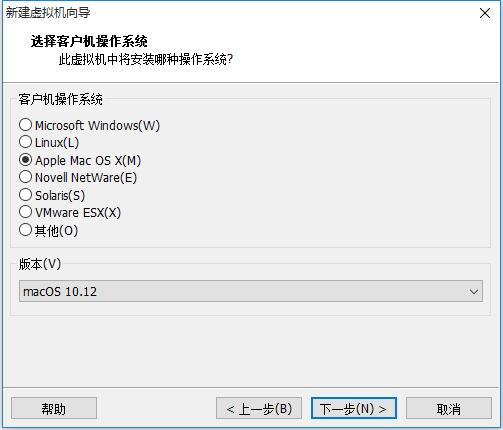
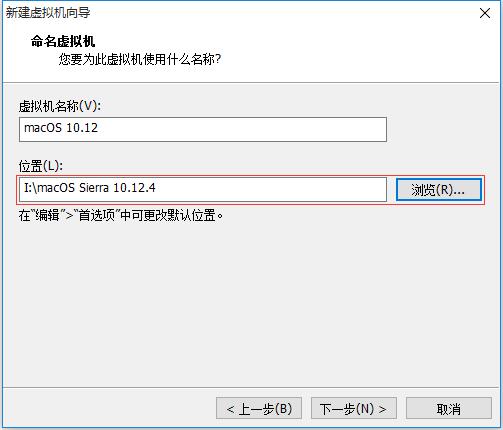
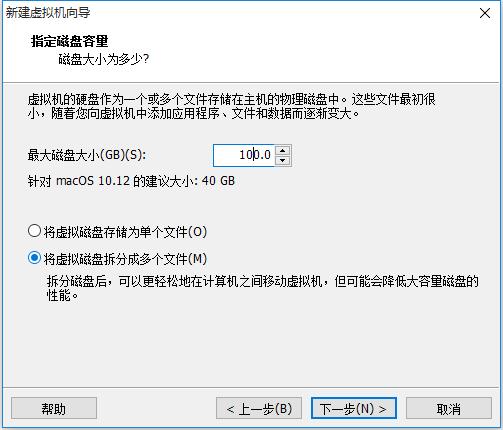
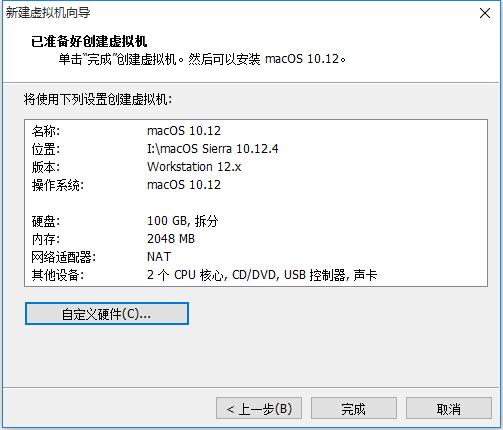
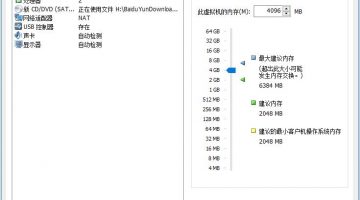
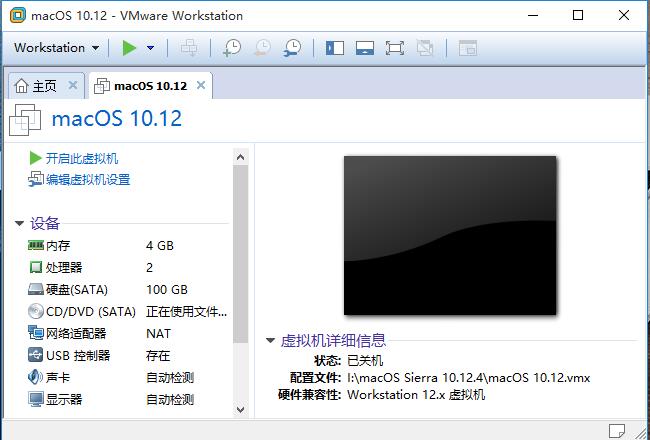
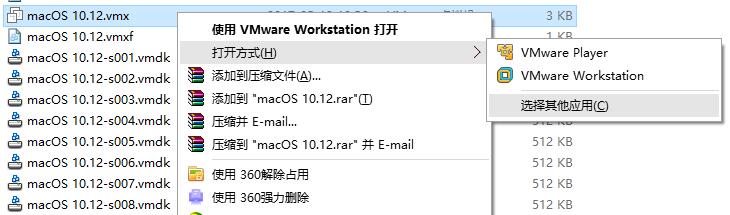
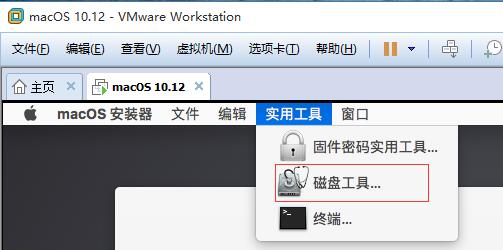
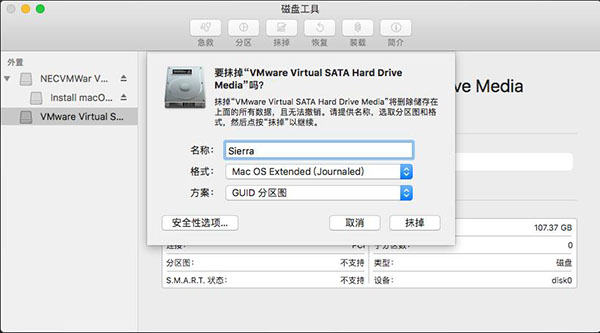
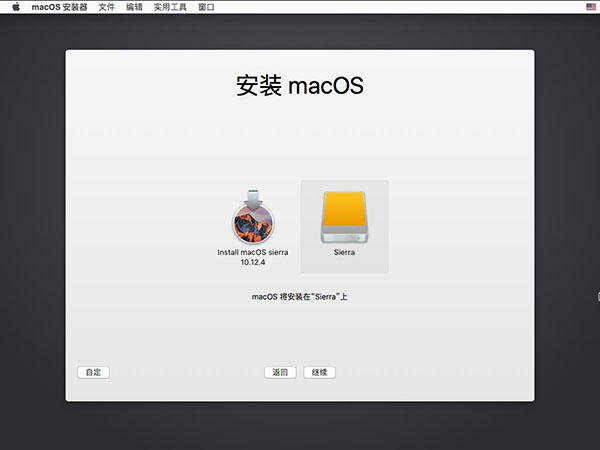
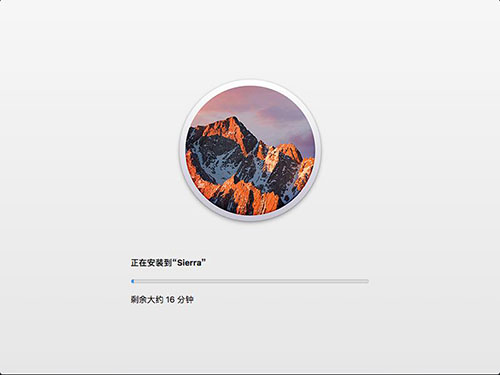
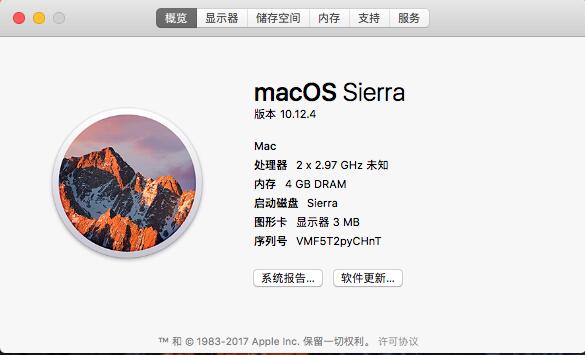
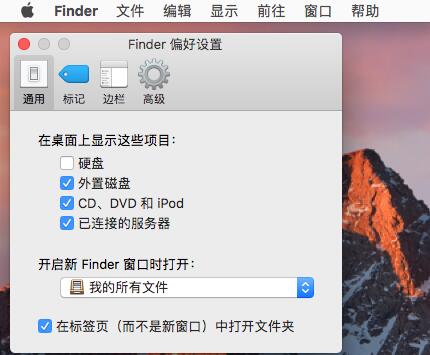
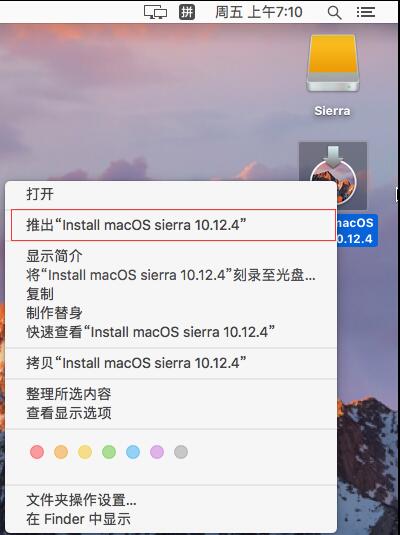
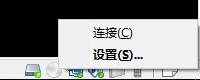
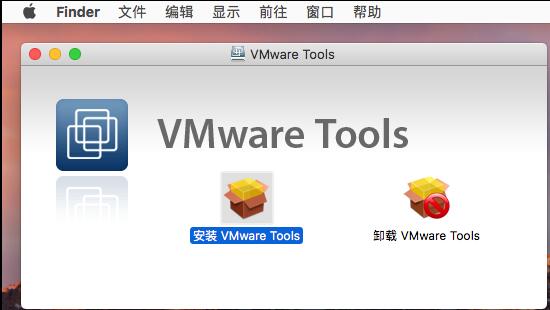



2 条留言 访客:0 条 博主:0 条