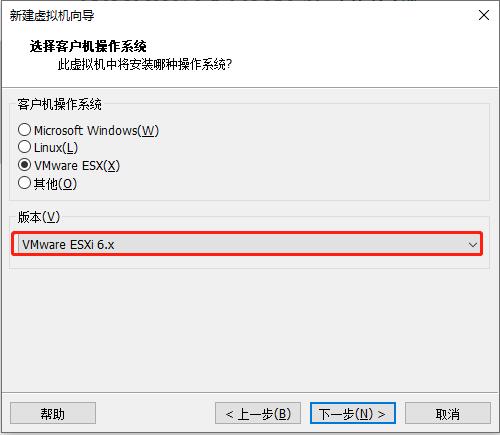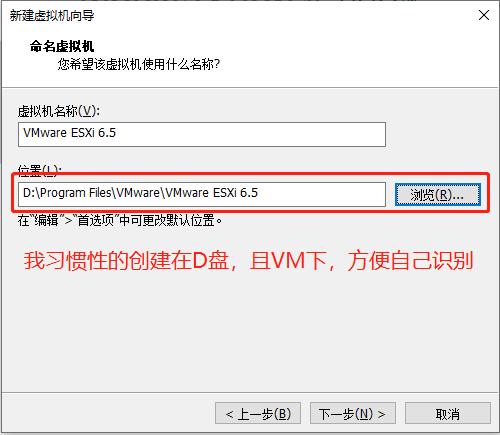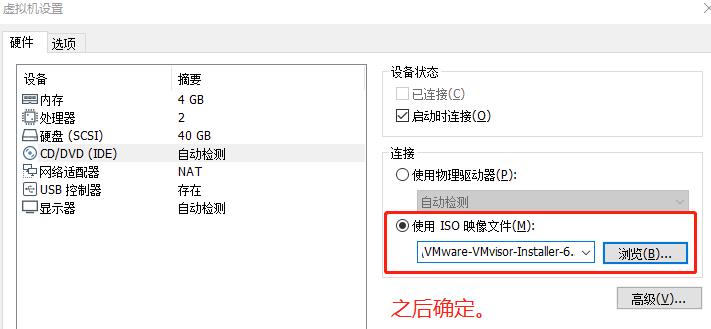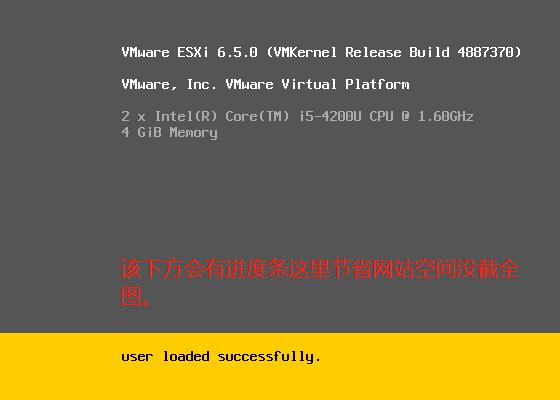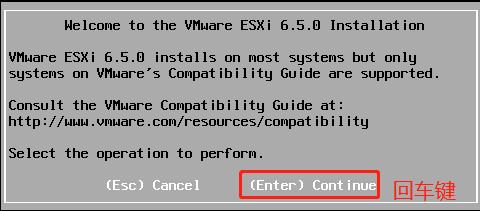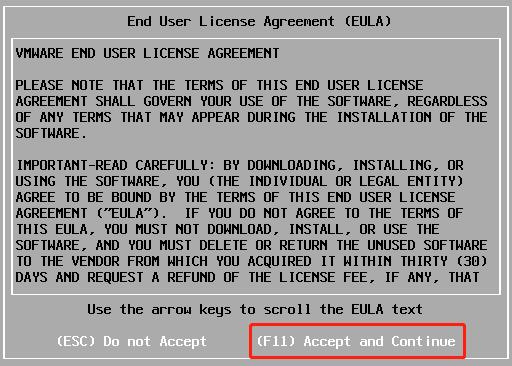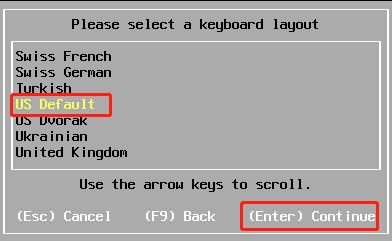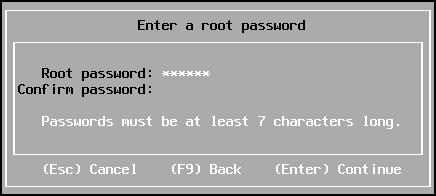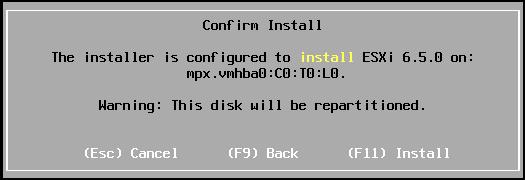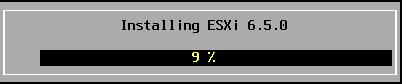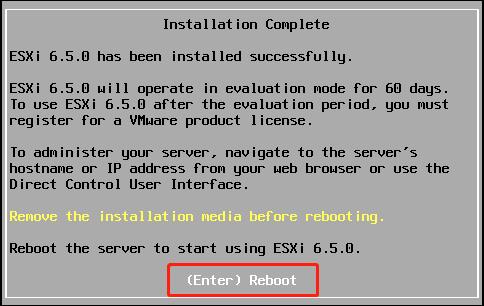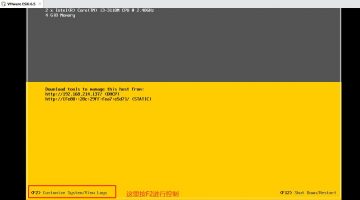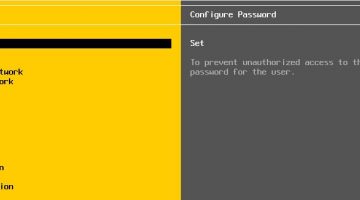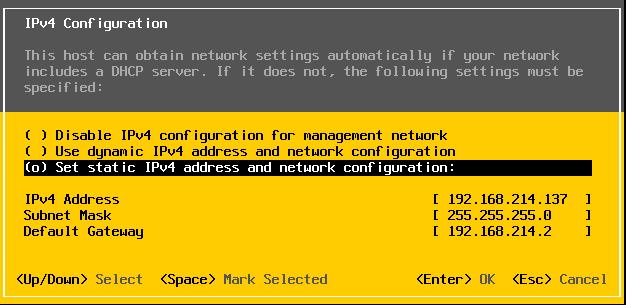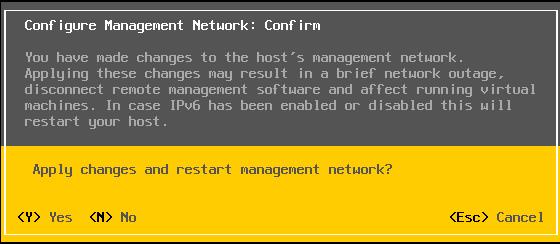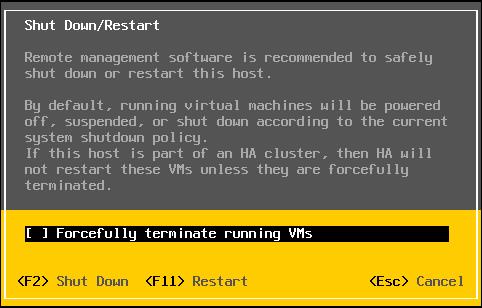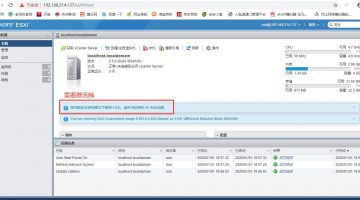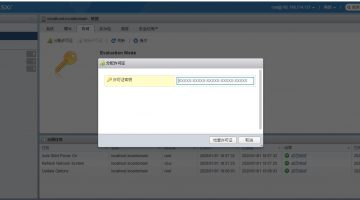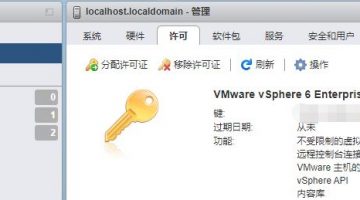VMware ESXi 6.5 搭建与配置
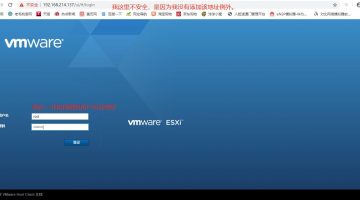 涂涂小窝本文介绍VMware旗下虚拟化产品ESXI 6.5的安装,其中esxi又被官方称为vSphere。
涂涂小窝本文介绍VMware旗下虚拟化产品ESXI 6.5的安装,其中esxi又被官方称为vSphere。
1、安装环境
VMware ESXi 6.5系统可以是在物理机或者虚拟机中进行安装,不过安装前建议查阅有关VMware ESXi 6.5 所支持的最低硬件配置。
如果我们要在硬件服务器安装,则需根据相应的服务器品牌与磁盘进行服务器的RAID配置,除此之外,硬件服务器VMware ESXi 6.5 的安装和在虚拟机中的安装过程一样。
本文通过VMware Workstation Pro 15.0.4中文版进行搭建与配置。
2、安装过程
(1)虚拟机创建
根据VMware Workstations Pro 15.0.4中文版新建虚拟机向导进行创建一台ESXi6.5的虚拟机,在选择操作系统时选择VMware Esx(X)并且选择【VMware ESXi 6.5和更高版本】的版本信息,如图1所示。
根据创建虚拟机的提示,完成虚拟机的创建。
添加VMware ESXi 6.5的镜像文件,虚拟机创建后,其配置信息如图3所示。
(2)加载镜像文件
设备在通上电源,并且开机后,开始加载安装镜像文件,如图4所示,如果在虚拟机中安装则首先进入如图5所示页面,选择【standard Installer】后进入图4所示界面。
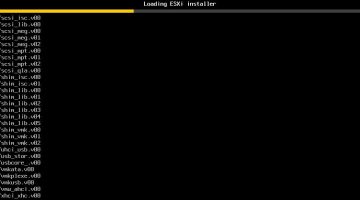
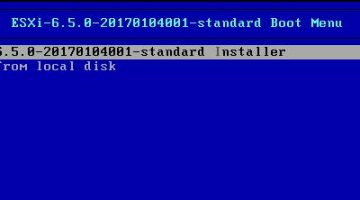 镜像中文件内容加载完后进入如图6所示页面,进行验证相关文件内容,在该页面中可以查看系统的版本信息、主机CPU和物理内存情况信息。
镜像中文件内容加载完后进入如图6所示页面,进行验证相关文件内容,在该页面中可以查看系统的版本信息、主机CPU和物理内存情况信息。
(3)进入安装向导
镜像文件加载完成后,进入安装系统向导,如图7所示,在键盘中选择【Enter】按钮开始进行系统安装。
(4)接受使用许可
在“End User License Agreement”界面,按【F11】键表示接受许可协议并继续进行安装,如图8所示。
(5)选择磁盘安装
在“Select a Disk to Install or Upgrade”界面中,选择相应磁盘,点击【Enter】键继续进行安装,如图9所示。如果我们在硬件服务器中安装则可查看出已经配置RAID磁盘信息。
(6)选择键盘类型
在“Please select a keyboard layout”界面中选择“US Default”(默认美式键盘),点击【Enter】 键继续安装,如下图所示。
(7)设置密码
在“Enter a root password”界面中为“root”超级用户设置密码,VMware ESXi 6操作系统中,密码长度至少7位,将密码和确认密码正确设置后,点击【Enter】键继续进行安装,如下图所示。
(8)确认安装
在“Confirm Install”界面中,进行确认安装,安装过程将系统写入相应磁盘中。本次安装是初始化安装,点击【F11】键开始进行安装,如下图所示。温馨提示:有点笔记本则可能需FN+F11配合
(9)开始安装
经过以上配置后,系统开始进行安装,安装过程有进度提示,如下图所示。
(10)重新启动
VMware ESXi 6.5系统安装完成后,进入“Installation Complete”(安装完成界面),点击【Enter】键,开始进行系统重启,在系统重启前,需要取出系统安装光盘,如下图所示。
(11)安装完成
VMware ESXi 6.5系统重启之后,进入如下图所示界面,说明该系统已经安装完成。
3、相关配置
(1)网络配置
在系统界面中,点击【F2】键进入系统配置或者查看系统日志,在输入用户名以及密码后,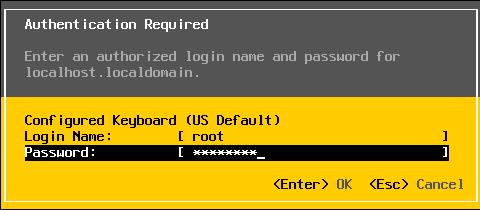
进入如下图所示界面。
选择“Configure Management Network”,点击【Enter】键进入网络配置界面。选择“IPv4 Configuration”(IPv4网络配置),点击【Enter】键,根据网络规划,选择静态IP地址配置,如下图所示。
我们也可以根据实际情况来配置服务器的VLAN标签以及DNS地址等进行相应的网络配置,配置完成后,点击【Esc】键,系统将提示是否应用网络配置,点击【Y】键完成网络配置,如下图所示。
(2)系统重启或关机
在系统初始展示界面中,点击【F12】键,输入用户权限信息,进行系统正常关机或重启操作。
点击【F2】键进行系统关机,点击【F11】键进行系统重启,点击【Esc】键取消用户操作。根据需要选择“Forcefully terminate running VMs”(强制终止该主机中正常运行的虚拟机)相应操作。
ESXi 6.5 安装完之后可以使用Web界面进行访问,ESXi 6.0就必须要使用客户端才可以,那么在创建虚拟机的步骤中都相同。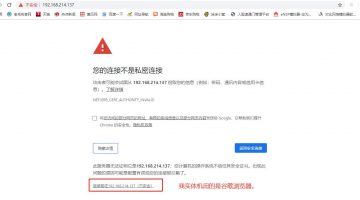 请将该IP地址,也就是你自己配置的ip添加例外,在登录界面输入我们在服务器中创建的用户名密码。
请将该IP地址,也就是你自己配置的ip添加例外,在登录界面输入我们在服务器中创建的用户名密码。
需要输入激活密钥。
接下来我们点开左侧管理,然后点右侧许可后点击-分配许可证,在对话框中输入秘钥,如下图所示。
激活完毕之后就可以创建虚拟机了,由于时间关系,创建虚拟机相关文章我随后附上,谢谢朋友们对涂涂小窝的支持与关注。