VMware安装Centos6.2
本篇涂涂小窝主要记录下VMware安装Centos6.2详细过程(图文),具有一定的参考价值,感兴趣的小伙伴们可以参考一下,希望能帮到大家。
1.软硬件准备
软件:推荐使用VMware,我用的是VMware® Workstation 15 Pro
硬件:因为是在宿主机上运行虚拟化软件安装centos,所以对宿主机的配置有一定的要求。最起码I3CPU双核、硬盘500G、内存4G以上。
2.虚拟机准备
1.打开VMware选择新建虚拟机
2.典型安装与自定义安装
典型安装:VMware会将主流的配置应用在虚拟机的操作系统上,对于新手来很友好。
自定义安装:自定义安装可以针对性的把一些资源加强,把不需要的资源移除,避免资源的浪费,这里我选择自定义安装。
3.虚拟机兼容性选择
这里需要注意兼容性,如果是高版本创建的虚拟机复制到更低的版本会出现一不兼容的现象。如果是用VMware低版本创建的虚拟机在VMware高版本中打开则不会出现兼容性问题。
4.选择稍后安装操作系统
5.操作系统的选择
这里选择之后安装的操作系统,正确的选择会让vm tools更好的兼容。这里选择linux下的CentOS 6 64位。
6.虚拟机位置与命名
虚拟机名称就是一个你自己给命名的名字,在有更多虚拟机的时候方便自己更容易找到。
VMware的默认位置是在C盘下,但本人自习计算机以来一直习惯于将软件安装于D盘,不占用系统盘空间。
7.处理器与内存的分配
处理器分配要根据自己的实际需求来分配,在使用过程中CPU不够的话是可以再增加的,这里我只做安装CentOS演示,所以处理器与核心都选1。
内存也要根据实际的需求分配,我的宿主机内存是8G所以我给虚拟机分配2G内存。
8.网络连接类型的选择,网络连接类型一共有桥接、NAT、仅主机和不联网四种。
桥接:选择桥接模式的话虚拟机和宿主机在网络上就是平级的关系,相当于连接在同一交换机上。
NAT:NAT模式就是虚拟机要联网得先通过宿主机才能和外面进行通信。
仅主机:虚拟机与宿主机直接连起来
桥接与NAT模式访问互联网过程,如下图所示
桥接与NAT区别
这里我选择的是NAT模式,因为我对自己小本WIFI网络做了共享。
9.其余两项按虚拟机默认选项即可
10.磁盘容量
磁盘容量暂时分配20G即可后期可以随时增加,不要勾选立即分配所有磁盘,否则虚拟机会将20G直接分配给CentOS,会导致宿主机所剩硬盘容量减少。
勾选将虚拟磁盘拆分成多个文件,这样可以使虚拟机方便用储存设备拷贝复制。
11.磁盘名称,默认即可,这里我就不截图了。
12.取消不需要的硬件
点击自定义硬件
选择声卡、打印机等不需要的硬件然后移除,完成已经创建好虚拟机。
3.安装CentOS
1.连接光盘
双击刚创建的虚拟机左侧如图
先选择CD/DVD,再选择使用ISO映像文件,最后选择浏览找到下载好的镜像文件。启动时连接一定要勾选上后确定。
2.开启虚拟机
3.安装操作系统
开启虚拟机后会出现以下界面
选择第一项即可进行安装(直接回车),各项具体含义:
- 安装或升级现有系统
- 用基本的显卡驱动安装系统
- 进入系统修复模式
- 硬盘启动
是否对安装镜像进行测试 (直接就过即可)
开始设置CentOS 6.2 (直接Next)
设置安装过程显示的语言、键盘类型(这里我选择中文,当然也可以选择英语。键盘类型保持默认即可)
选择存储设备类型(默认选第一项:基本存储设备)
格式化硬盘(选 Yes,discart any data是,丢弃所有数据)
设置计算机名(随便起个名字就行,如果懒得起,默认吧) 选择时区(选亚洲/上海就行了)左下角默认勾选不变。
设置root用户密码
选择安装(分区)方式(手动设置挂载分区,选Create Custom Layout)
挂载分区 (点Create创建一个分区,默认选择Stantard Partition(标准分区),选择挂载点、分区大小即可创建分区)
下面是我的分区方式(不同的用途可以选择不同的分区,最后不要忘记swap分区哦),点Next,选择Format(格式化),再选Write Change to disk(把分区表写入硬盘)
安装 装载引导程序(默认即可)
选择安装的软件(默认是最小安装,如果需要安装桌面,就选第一项Desktop),点Next就开始安装系统。
点下一步,随后进入系统安装进度中。(系统安装过程中出去走一圈放松放松)
安装完成,点Reboot重新启动
第一次启动CentOS需要对CentOS进行一些常规设置直接点Forward就行了。
创建一个普通用户,Linux并不推荐用Root用户对系统就行操作,Root权限太高,误操作可能会导致系统崩溃。所以建议使用普通用户,如果需要root用户权限时再进行切换。
设置系统时间,设置Kdump,这里弹出了警告,不用管。(其实我暂时用不到Kdump,所以不用设置,直接Finish)。(这里我省略了几张下一步的图)
接着就到了登录页面,输入用户名、密码,进入CentOS桌面,安装完成。
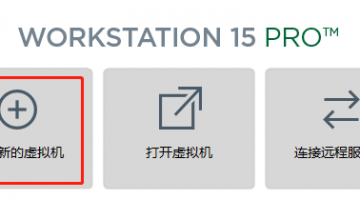
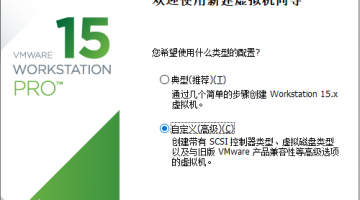
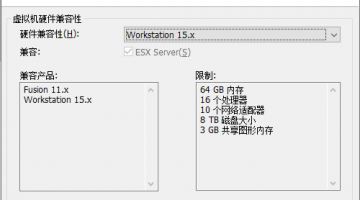
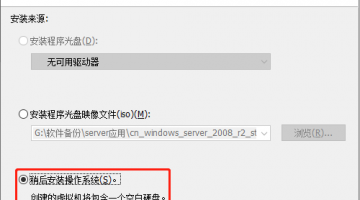
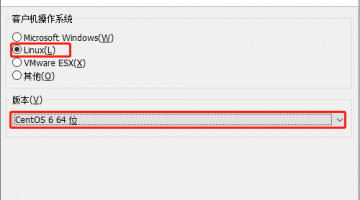
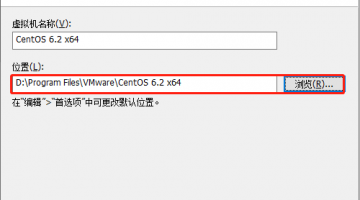
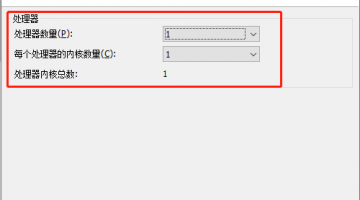
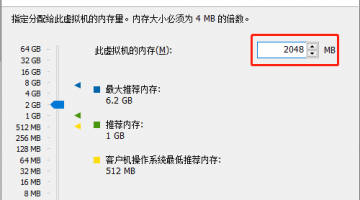
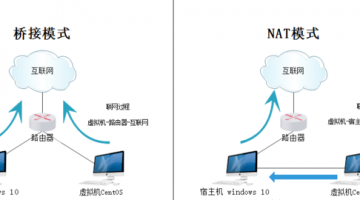
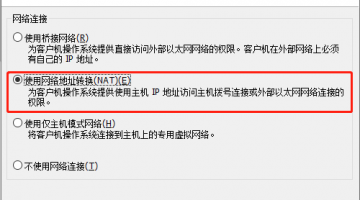
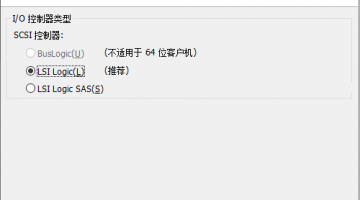
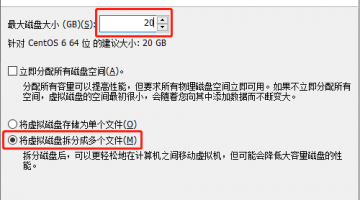
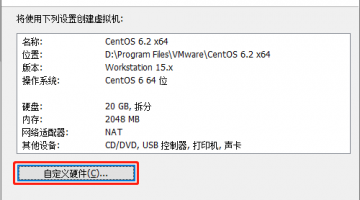
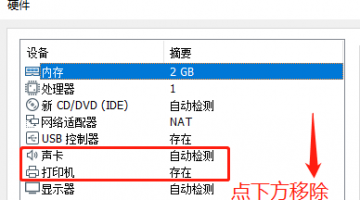
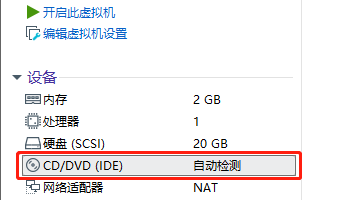
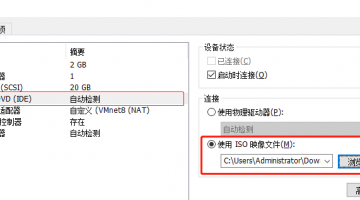
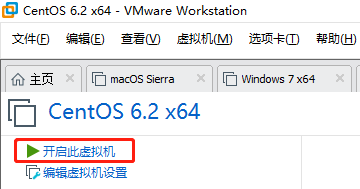

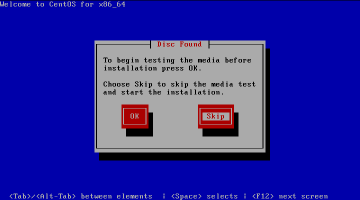
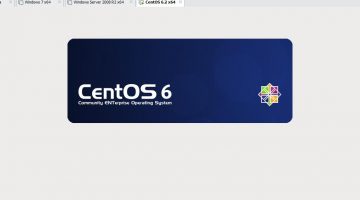
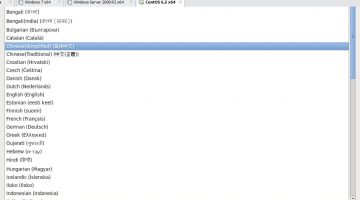
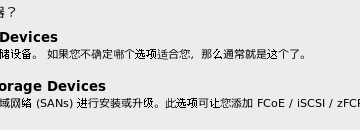
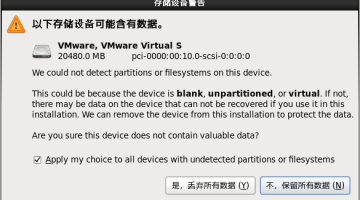
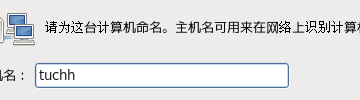
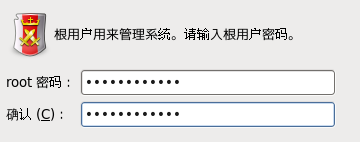
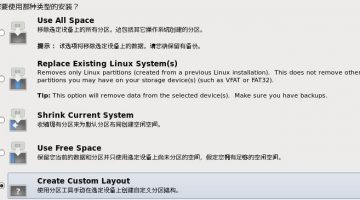
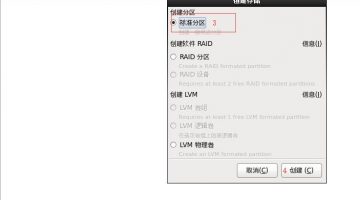
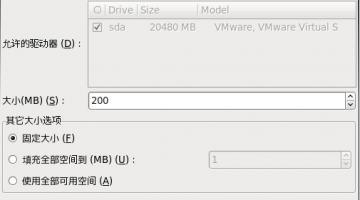
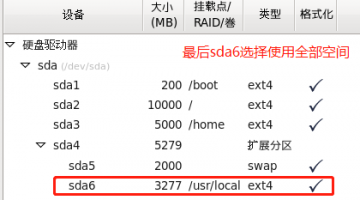
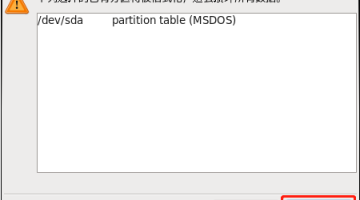
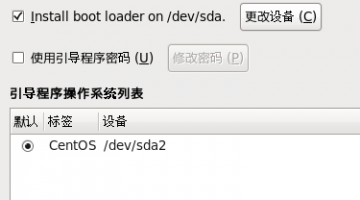
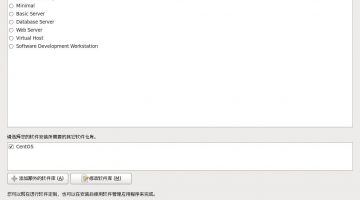

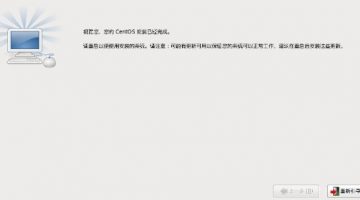
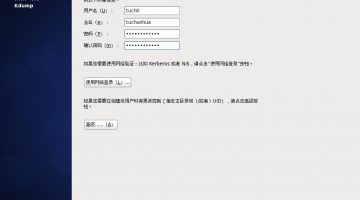
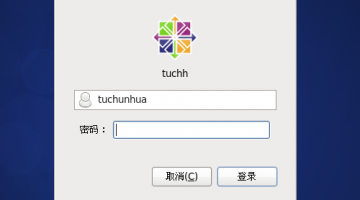



1 条留言 访客:0 条 博主:0 条