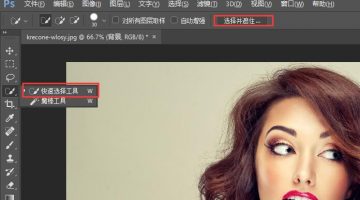Photoshop CC 2017里的“选择并遮住”抠图
做图文处理图像合成的小伙伴们都知道在Photoshop里最有用的任务就是抠图,至迄今为止,快速选择工具和调整边缘已成为大多数图像合成处理工作者的首选工具,如果你是使用的Photoshop CS6这仍然是你最好的选择。然而,如果我们是在Photoshop CC 2017里面,那么从今天起,这将是一个新的开始,新的“选择并遮住”提供了有比调整边缘更好的结果。并且在最新版的Photoshop CC 2017版本中,当选择“快速选择工具”时,原本在Photoshop CS6上方的“调整边缘”已被替换为“选择与遮住”。
Adobe多年来一直在为快速简单抠图而下功夫,从最初的“选择”到“抽出”,再到后来的“调整边缘”,再到如今的“选择并遮住”在抠图的效率与易用性上越做越好。
接下来已如下图扣除图中美女为例(点开看大图)
开始简单几个步骤完成抠出美女。
1.从选择开始,先快速选择工具,然后从选项栏中选择选择并遮住。
2.选择洋葱皮模式(对,你没听错,就是第一个),并开始选择你要保留的部分(O键)。如果移动不透明度滑块,则可以选择原始图像和当前选择之间的平衡。找到完美的平衡,以便您可以看到尚未选择的区域。
3.检查黑白遮罩(K键),得到类似于蒙板的图,以确保您的主题全部保留。
4.使用调整边缘画笔工具在头发的边缘处涂抹。选择较小的笔刷,你越精细的选择,整个边缘开始看起来就更好。在画面中涂抹需要保留的发丝和需要去掉的白边部位。
5.这一步你需要慢慢地涂,选择一个合适的半径,看它是否有助于清除选择,测试黑色(A键)和白色(T键),看看它看起来不错。
6.这一步,在头发的边缘可能会有些许白边,这是一个痛苦要解决。可能软件在这里也无能为力,你需要做的是点击输出设置里的净化颜色。
7.选择你的输出方法,新建带有图层蒙版的图层是我最喜欢的(因为你可以继续工作,如果软件抠边有细节损坏什么的)。
注明:由于涂涂在未更新安装photoshop CC 2017时只对低于此版本而又高于photoshop CS6中间版本的调整边缘与低于photoshop CS6以下其他版本的抽出抠图更熟悉外对新版的“选择并遮住”不甚了解,所以如上1-7步转自于美图之路。
到最后,如果我们所扣除的原图质量足够好的话,我想都不用再后期修改而可以直接就用来合成了!