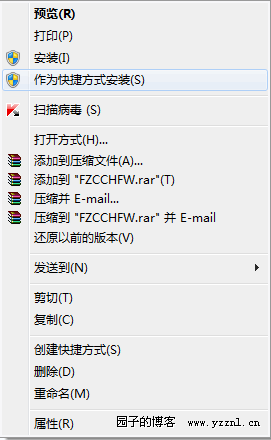Windows 7 字体安装方法
字体对于做设计的朋友而言是不可缺少的东西,通常在 XP(安装字体时创建快捷方式提高系统速度) 系统中,我们采取的安装字体的方法是直接将字体拖动到 C:\WINDOWS\Fonts 路径下。如果你不想让字体占用系统盘太大空间的话,你也可以将字体放到其他盘,只在系统盘安装快捷方式。
在 Windows 7 系统中,安装字体的方法与 XP 有所不同,本文将详细解说在 Windows 7 系统中安装字体的方法。
Windows 7 安装字体方法一:
这也是最简单的方法,Windows 7 已经支持双击直接安装字体,你只需要在需要安装的字体上双击,在打开的字体文件界面上点击最上方的“安装”按钮,就可以将该字体安装到系统中。
此方法比较适用于安装单个字体文件,好处就是可以直接预览到字体的样式。
Windows 7 安装字体方法二:
这个方法适用于不想把字体安装到系统盘的朋友们,也是我要推荐的安装方法,其安装结果只是在系统盘字体文件夹里面创建了一个快捷方式,基本上不占用空间。你需要进行如下操作:
1.直接按 Win + R 打开运行对话框,输入 fonts 回车,即可打开字体文件夹。
2.点击左侧的“字体设置”,打开字体设置窗口,在“安装设置”选项中勾选“允许使用快捷方式安装字体(高级)”选项,点击“确定”按钮。
3.打开你存放字体的文件夹,全选要安装的字体,鼠标右键单击会看到如下的窗口:
Windows 7 安装字体时的菜单
选择“作为快捷方式安装”,即可将字体以快捷方式安装到系统盘,如果你选择的是“安装”,将会把字体复制到系统盘。
使用此方法适合批量安装字体,对于搞设计的朋友强烈建议不要将字体直接安装在系统盘。
在操作中会发现 Windows 7 在安装字体时比 XP 系统方便了很多,比如在安装字体时遇到已经安装或者字体损坏的情况时,会弹出如下图窗口提示:
Windows 7 安装字体时的人性化设计
我们可以看到上图的窗口中有“为所有当前项目执行此操作”的选项,这也就省去了我们一次次去点击确定按钮了。从这些细节上的操作,可以看出 Windows 7 在用户体验方面也是下足了功夫的。